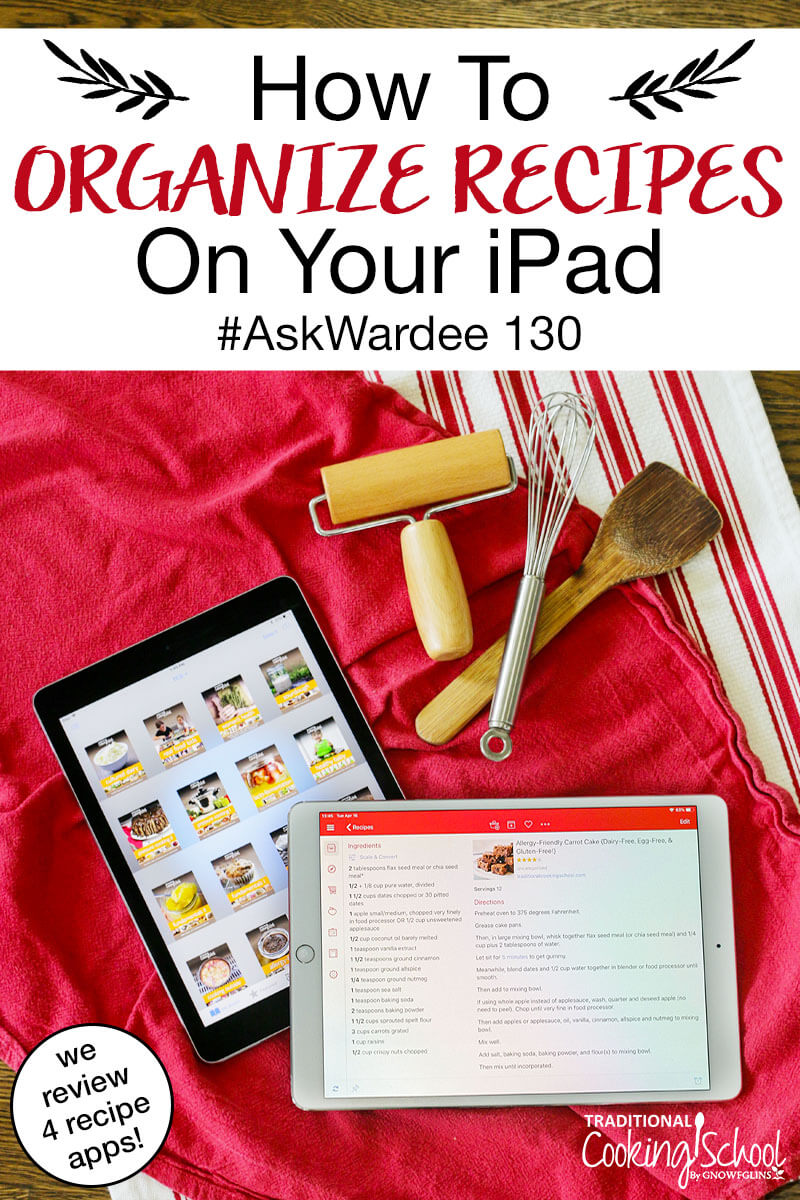
Got an iPad or other mobile device? Want to do a better job at using it for organizing your recipes digitally?
I’m sharing your options, including reviewing 4 apps… plus how I’ve chosen to do it… all on today’s #AskWardee!
Subscribe to #AskWardee on iTunes, Stitcher, YouTube, or the Podcasts app.
Table Of Contents
The Question: How To Organize Recipes On Your iPad
Tom N. says:
I got an iPad like yours but have no idea how you got your recipes on it? It would be nice if you could show how you do it in one of your #AskWardee videos.
Tom, thank you for your question!
Because we’re featuring your question today’s #AskWardee, you’re getting a gift — a FREE Mini eCourse! Our team will be in contact with you so you can choose which one you’d like!)
Just so you know… even though I’m focusing on iPad, there are similar methods for digital recipe storage and organization on every tablet and phone these days, whether Apple or Android!
iBooks
Because iBooks is the native Apple application for storing and reading PDF eBooks, I’m going to start here. So you don’t have to add additional applications if you don’t want to. This is actually my preferred way to store eBooks (but not single recipes, as I’ll get into next).
PDFs are a universal format (compared with proprietary Nook or Kindle formats). Most eBooks you can buy (or get free here!) come in PDF format, which is why I use this for all my recipe eBooks.
You can create “collections” aka folders for categories of recipe books. Like you might create a collection for “Instant Pot”, “sourdough”, “fermenting”, etc.
I often also create collections for eBook bundle sets (like the Ultimate Healthy Living Bundle that goes on sale each fall).
I also have a collection for Traditional Cooking School eBooks! These eBooks come with all our eCourses and Mini eCourses.
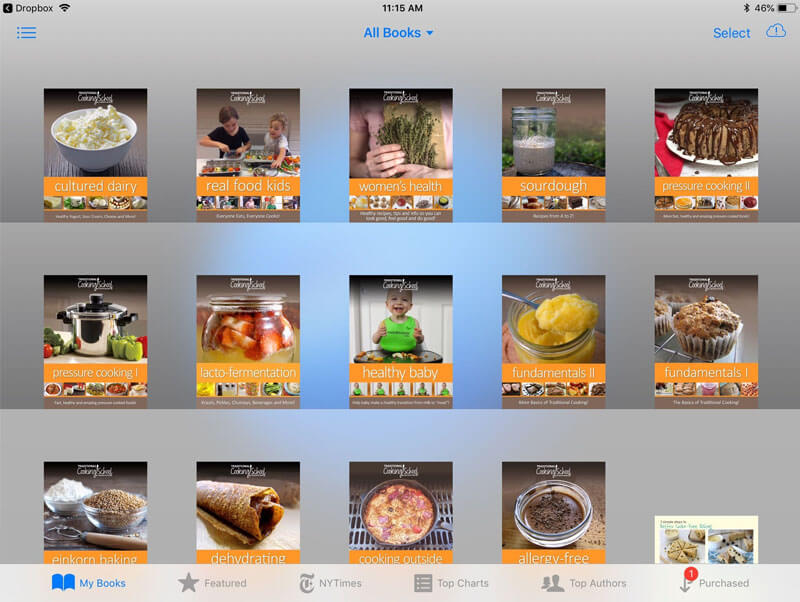
How To Get An eBook Into iBooks
This requires Dropbox, a free file syncing service. You install it on your computer and iPad so you can sync files across all your devices. I have a folder in my Dropbox called “eBooks” and I have sub-folders within that to group collections of eBooks (such as from bundles) or to group books from particular authors (such as TCS).
- Either on the iPad or on the computer, save the new eBook to the “eBooks” folder in Dropbox.
- On iPad, go to the Dropbox app. Go inside the eBooks folder, the subfolder (if using), and then tap on the file name of the eBook you want to put in iBooks.
- Click the 3 dots in the top right corner and tap “Export”.
- Choose “Copy to iBooks” in the menu that appears. (If this option does not appear, hit the 3 dots in the row of options and toggle on the “Copy to iBooks” option.)
- Dropbox should automatically take you to iBooks. In the dropdown menu at top, select “All Books” if it’s not already that way.
- When the eBook appears, tap it so it will fully download and the cover appear (rather than a generic cover which sometimes happens).
- To move the eBook into a “collection” of your choosing, hit “Select” in top right corner, then tap on the book’s cover to select it. Then hit “Move” in the top left corner, and choose your desired location (or choose “+ New Collection” at bottom of available options).
- Now it’s there and filed!
There is a way to use iTunes to sync content and I do that when I need to move a whole bunch of eBooks, like from a bundle, into iBooks. However, the way I’ve just described is the way I prefer to do it most of the time!
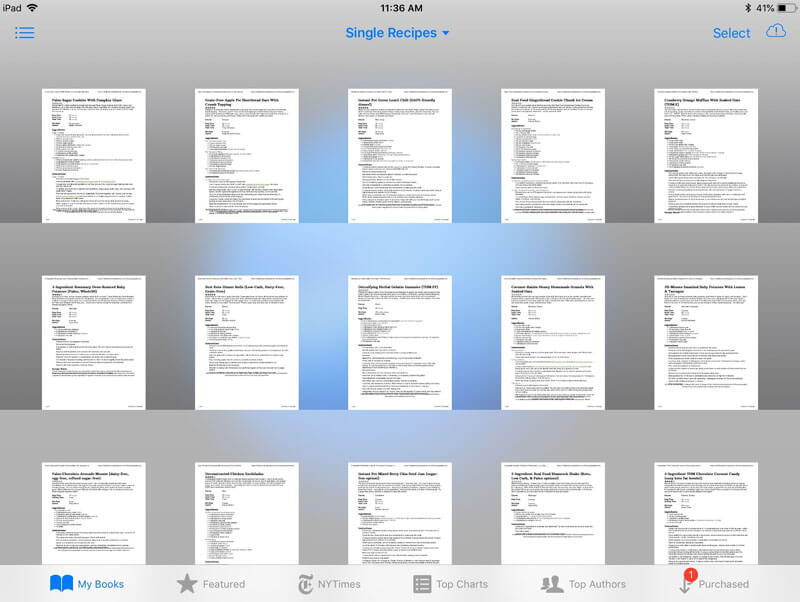
How To Get Single Recipes Into iBooks
You can put our single recipes into iBooks by hitting the “Print” link on any of our recipes, choosing to save it as a PDF in Dropbox instead of actually printing it. Then follow the same process above to get it into iBooks. I have a “Single Recipe” Collection for recipes like this!
However, even though you can store single recipes in iBooks, it lacks being pretty (no photos) and it takes more work than if you use a dedicated recipe application, like…
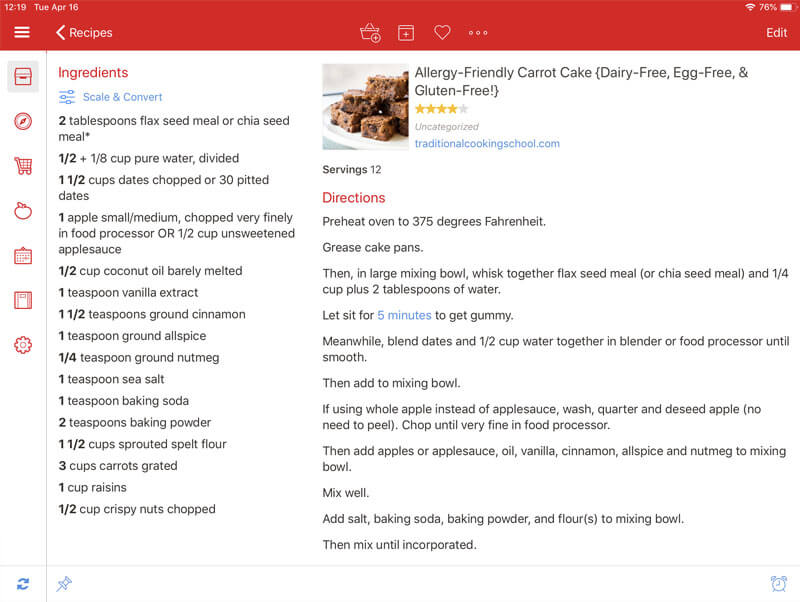
Recipe Apps
We checked out 3 beautiful recipe apps, in case you want a bit more functionality and ease when organizing single recipes — Recipe Keeper, Cookbook, and Paprika.
None are free, costing $4.99 each, although Recipe Keeper offers a free trial for your first 20 recipes. They are all available for iOS and Android. They’re easy to use and display recipes beautifully on one screen: photo, ingredients, and recipe steps. They all can scale recipes up and down in terms of number of servings. They all offer automatic and manual ways to import recipes.
In addition to the things I just said, my daughter Haniya carefully used each app and came up with these lists of features:
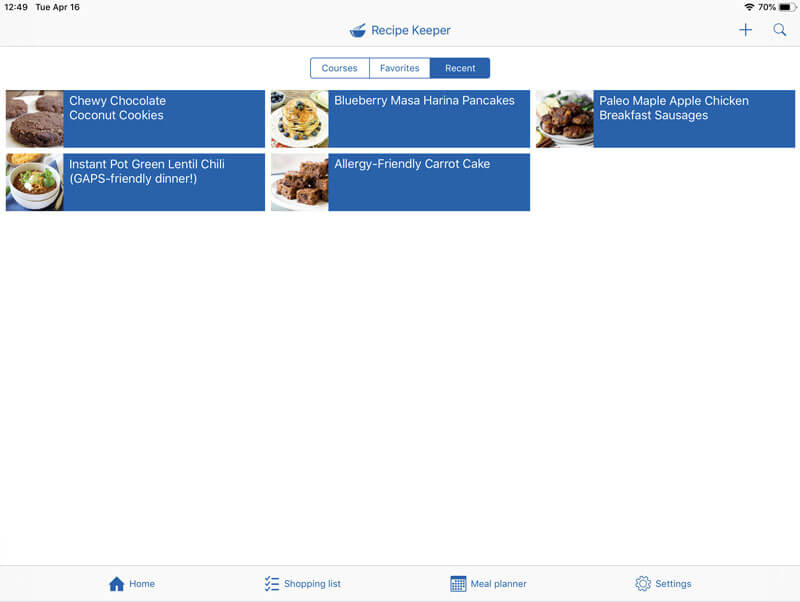
Recipe Keeper App Features
- can trial for free (first 20 recipes)
- easy import from web, if the website uses a recipe plugin*, otherwise import manually
- offers grocery list and menu planning, too!
- can use on your desktop via a desktop application
- can share recipes if upgraded to Recipe Keeper Pro
Click here for more info on Recipe Keeper.
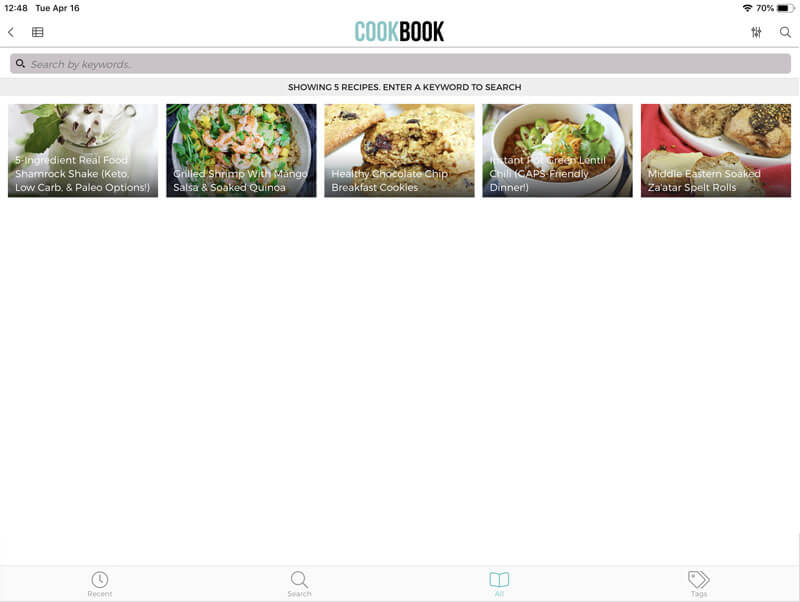
Cookbook App Features
- can import recipes from photos and PDFs, which is great if you have lots of recipes on paper or saved to PDF
- easy import from web, if the website uses a recipe plugin*, otherwise import manually
- offers grocery list and meals/menu planning, and it helps you search your recipes for what to make by leftover ingredients
- allows changing of measurement units (like English to metric, and vice versa)
- can use on your desktop via a web browser
- can share recipes with other Cookbook users, as well as sending via PDF to anyone else
- you can “print” by exporting any item as a PDF, then printing it from a device that is connected to a printer
Click here for more info on Cookbook.
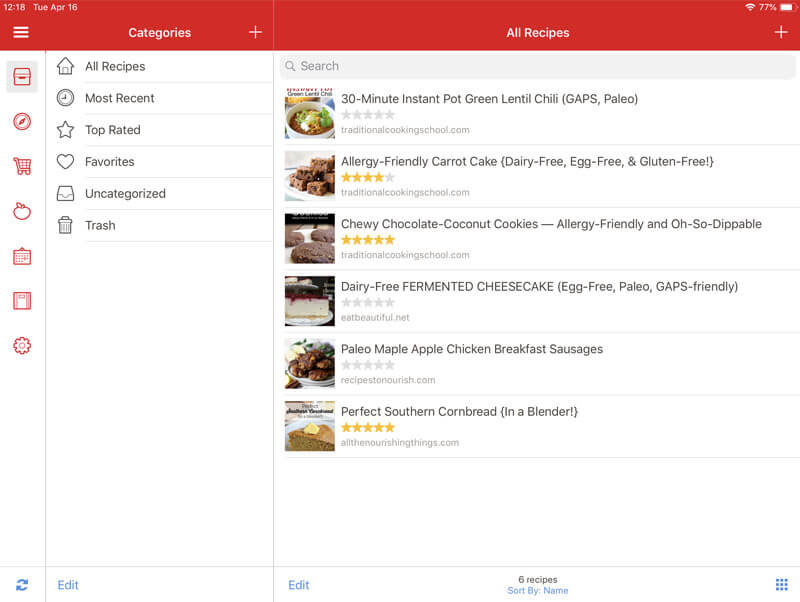
Paprika App Features
- easy import from web of ALL recipes, including any recipe notes, no matter if the website uses a recipe plugin or not
- offers grocery list, pantry list, and meals/menu planning
- allows changing of measurement units (like English to metric, and vice versa)
- offers a desktop version for additional $$$
- can share recipes
- you can send any recipe to print, as long as your iPad/iPhone are on a network with an Air Printer
Click here for more info on Paprika.
*How would you know this? The recipe is nicely formatted in a recipe card type display, separate from the rest of the post. Currently, our most recent 5 years or so of recipes are formatted in a recipe plugin, and we’re working on the older recipes as we speak.
Which one do we like best? Paprika, because import from websites works even if the site doesn’t use a recipe plugin. However, if you’re coming from paper recipes or have lots of PDFs to import (such as the weekly menu plans our premium members get), then Cookbook might suit you better because it offers the ability to import from image or PDF.
Myself, I bought both Paprika and Cookbook because I have web-based recipes AND paper/PDF recipes to capture.
How To Get Website Recipes Into Paprika
It’s VERY simple to get recipes from websites into Paprika! Once you install it on your iPad (or other mobile device)…
- Tap the Compass icon to browse the web and land on a page with the recipe you want to import.
- Tap “Download” in the bottom right corner. It will auto-detect the photo, ingredients, directions, etc. and load them in the right hand side bar.
- Edit what you wish at this point. For instance, you might want to set the categories at a minimum, but you really don’t have to edit anything now because you can go back and edit anything later. Tap “Save”.
- Now the recipe is in Paprika!
Sometimes you might be browsing the web outside of the Paprika app. Can you bring recipes in from there? Yes! First make sure you’ve gone into your Paprika app, tap the gear icon and toggle “Detect Clipboard URLs” on.
- In Safari (or whatever browser you use) on a website recipe page, hit the share button; it looks like a box with an arrow going up. Tap “Copy” from the menu that pops up.
- Switch back to the Paprika app. It will pop-up a message that asks if you want to load the URL it just detected was copied. Tap “Load”.
- Click “Download” in the bottom right corner. It will auto-detect the photo, ingredients, directions, etc. and load them in the right hand side bar.
- Edit what you wish at this point. For instance, you might want to set the categories at a minimum, but you really don’t have to edit anything now because you can go back and edit anything later. Click “Save”.
- Now the recipe is in Paprika!
Paprika is very powerful and you can view all their iOS documentation right here. If you use Android, Mac, or Windows, they have documentation for those platforms, too. 🙂 I love the “pinned recipe” feature for switching between recipes I’m working on simultaneously!
But Wait… Paprika Can’t…
The only downside to Paprika I’ve found is that it can’t capture recipes from paper, photo, or PDF. For me, that’s a significant source of recipes.
On the other hand, this is where Cookbook excels! It can create recipes from your PDFs or paper simply by taking a photo or using a photo you’ve already taken. This is quite handy for the weekly menu plans our premium members get or when you want to create a digital version of a recipe from one of our print cookbooks.
This downside of Paprika’s is why I’ve chosen to use two apps instead of just one. Paprika is where I want all the digitally captured recipes to eventually land so I can have them all in one application and benefit from all the other features of Paprika. Yet because it can’t get recipes from paper or PDF, I use Cookbook to capture those so I can then import them into Paprika for daily use.
Yes, this means I bought two apps, at $4.99 each. I would recommend it if you don’t want to split up your collection between two applications —AND— you have paper or PDF recipes to capture. The second application, Cookbook, saves you from having to type in a lot of recipes. I think it’s worth the extra $!
How To Get Paper Or PDF Recipes Into Paprika
One day I figured out that I can export from Cookbook, then import into Paprika — so I could have all my digital recipes in one application instead of split up between two. It’s another step but it’s worth it for me. It not only saves me time from hand-typing recipes, it means all my digital recipes eventually end up in Paprika.
Here’s how I get recipes into Cookbook, then out of Cookbook, and into Paprika.
After you purchase and install the Cookbook app on your iPad (or other mobile device) and create an account with them…
Step 1. Import Recipe Into Cookbook
- In the Cookbook app main screen, tap “Add Recipe +”.
- Choose “Scan from image (OCR)” and then choose “Take photo”. (You can also select an image you’ve already taken or a PDF page.)
- If choosing to take a new photo, take a photo of the recipe with your iPad when it prompts you. When you’re happy with it, tap “Use Photo”.
- Now Cookbook will prompt you through cropping the image repeatedly to identify the title, description, ingredients, recipe steps, notes, photo, etc. (None are required; you can skip whatever you don’t have.)
- Tap “Import” when you’ve selected everything you have or want to import.
- Yay! Now you have a recipe imported into Cookbook. (You can edit now or add more information, such as the recipe author or original source, but you can also wait and do all that in Paprika. Your choice.)
Step 2. Export Recipe From Cookbook
- In the Cookbook app, go to “My Recipes” if you’re not already there. Tap on the recipe you want to export.
- Tap the export icon in the top right. It’s a box with an arrow coming out of it.
- Choose “Export YAML file”, then tap “Save to Dropbox” (you must have Dropbox app for this work) or “Save to Files”.
- Cookbook will export it and let you know when it’s saved to the location you chose.
Step 3. Import Recipe Into Paprika
- Go to the Paprika app and to your list of recipes (tap the recipe box icon if you’re not already there).
- Tap the gear icon to go to Paprika settings.
- Tap “Import Recipes”, then tap “File”, then tap “Browse”.
- Navigate to locate the file you saved previously in Dropbox or your Files, and once you’ve found it, tap it.
- Tap “Import” on the dialogue box where you see your file is now loaded for import. Confirm import by tapping “Import” on the new dialogue box that appears.
- Paprika will let you know if the import is complete. When it is, tap “Close” on the confirmation dialogue box. Tap “Close” again to exit out of the import function.
- Yay! You should now see the new recipe listed! Tap the recipe to go into it and if you want to edit anything (like to categorize it), then tap “Edit” in the top right corner.
Again, browse Paprika’s iOS documentation right here for up to date info!
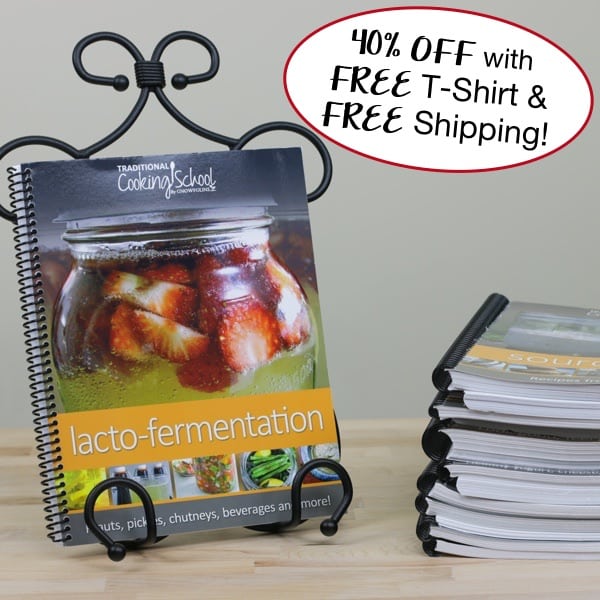
What If You Prefer Paper?
Haniya and I both use a mix of digital and paper recipes. We have all our Traditional Cooking School books in print and refer to them often. Click here for our print book collection, plus to get 40% OFF with a free t-shirt and free shipping!
Plus, here’s Haniya’s recipe binder. (I used to have one but fell out of using it once I started capturing all my recipes for our online classes!)
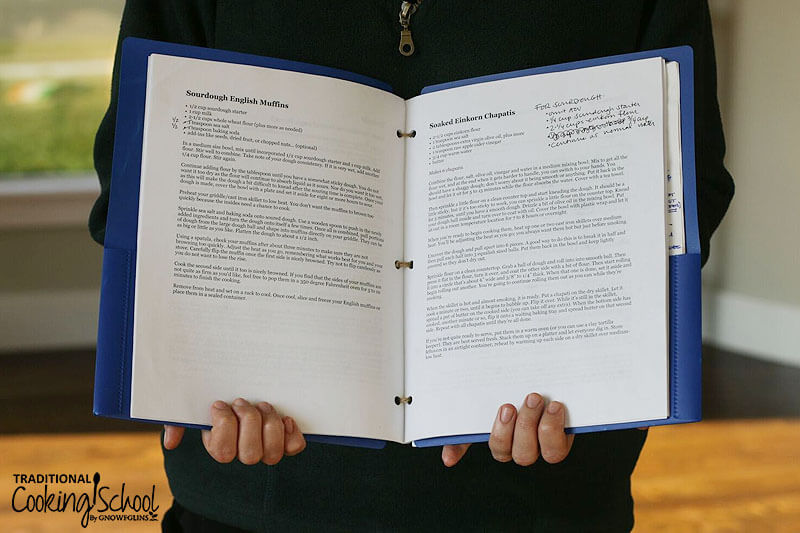
About her binder, she says:
There came a time when I had so many favorite recipes scattered across so many different blogs, cookbooks, and papers… that to start any given dish I had to spend a while searching for it first. That all changed the day I made my own personal cookbook. It’s nothing special — just a collection of my favorite recipes printed out and arranged in a folder. Yet, it makes cooking so much easier!
What About EMF Radiation From iPad?
I can’t help but bring this up… there are big health risks with going digital!
Although the iPad and our phones are quite convenient, there’s a very real danger of using them and having them close to our bodies so much of the time.
EMF radiation and heat is emitted from these devices. Scientific studies are showing that radiation and heat exposure can lead to numerous health issues including fertility problems, DNA fragmentation, skin problems such as “Toasted Skin Syndrome” as well as other serious health concerns.
That’s why our family uses DefenderShield products as protective cases for all our devices, shielding us from the harmful EMF radiation. Click here for more info. They offer lap desks, cases for phones and tablets, and even air tubes (instead of ear buds… I love mine!). Using these gives us peace of mind that we’re limiting the radiation exposure… and therefore the health risks.
In addition to using DefenderShield products, we also limit time with devices, use the built-in Night Shift functions to reduce bluelight, and we don’t sleep with or near powered-on devices!
More Traditional Cooking Info…
If you haven’t already, be sure to sign up for the FREE Traditional Cooking Cupboard… you’ll get 14+ FREE eBooks featuring recipes, info, and articles on Traditional Cooking School, and a free Traditional Cooking video series!
You can put those eBooks right in iBooks to reference when you need them!
Click here to grab your 14+ free eBooks and free video series today!
Any Questions Or Comments?
If you have other questions or comments about your own experience with digital recipe storage, be sure to leave them in the comments!
Helpful Links
- FREE 14+eBooks and FREE Traditional Cooking Video Series
- Recipe Keeper app
- Cookbook app
- Paprika app
- TCS print book collection — get 40% OFF with a free t-shirt and free shipping!
- DefenderShield — shield your body and brain from harmful EMF radiation from phones, tablets, and laptops
What Is The #AskWardee Show?
The #AskWardee Show is the live weekly show devoted to answering your niggling questions about Traditional Cooking: whether it’s your sourdough starter, your sauerkraut, preserving foods, broth, superfoods or anything else to do with Traditional Cooking or your GNOWFGLINS lifestyle.
I share tips and resources, plus answer your questions about Traditional Cooking!
The Details
When: Wednesdays at 10am Pacific / 1pm Eastern
Where: Traditional Cooking School on Facebook Live or @TradCookSchool on Instagram Live
What If You Can’t Make It?
Don’t worry. You can catch the replays or listen to the podcast!
- Come back here to AskWardee.TV; all replays will be up within hours of airing live; the print notes are always posted at the same time I go live.
- Go to Traditional Cooking School on Facebook to view the Facebook Live replay or go to @TradCookSchool on Instagram on your phone or tablet (Instagram recording only lasts 24 hours).
- Subscribe to the #AskWardee podcast on iTunes, Stitcher, YouTube, or the Podcasts app. While you’re there, be sure to leave a rating and review!
Want To Get YOUR Question Answered?
Here’s how to submit your question. If we answer it on #AskWardee, you’ll get a gift!
- Tweet your question to @TradCookSchool on Twitter; use hashtag #AskWardee
- Send an email to wardee at AskWardee dot tv — add #AskWardee to your email so I know it’s for the show
Please do NOT add future questions for #AskWardee to the comments of this post because they might get missed!
Do you use an iPad to organize your eBooks and/or recipes? What is your favorite application or method?
We only recommend products and services we wholeheartedly endorse. This post may contain special links through which we earn a small commission if you make a purchase (though your price is the same).

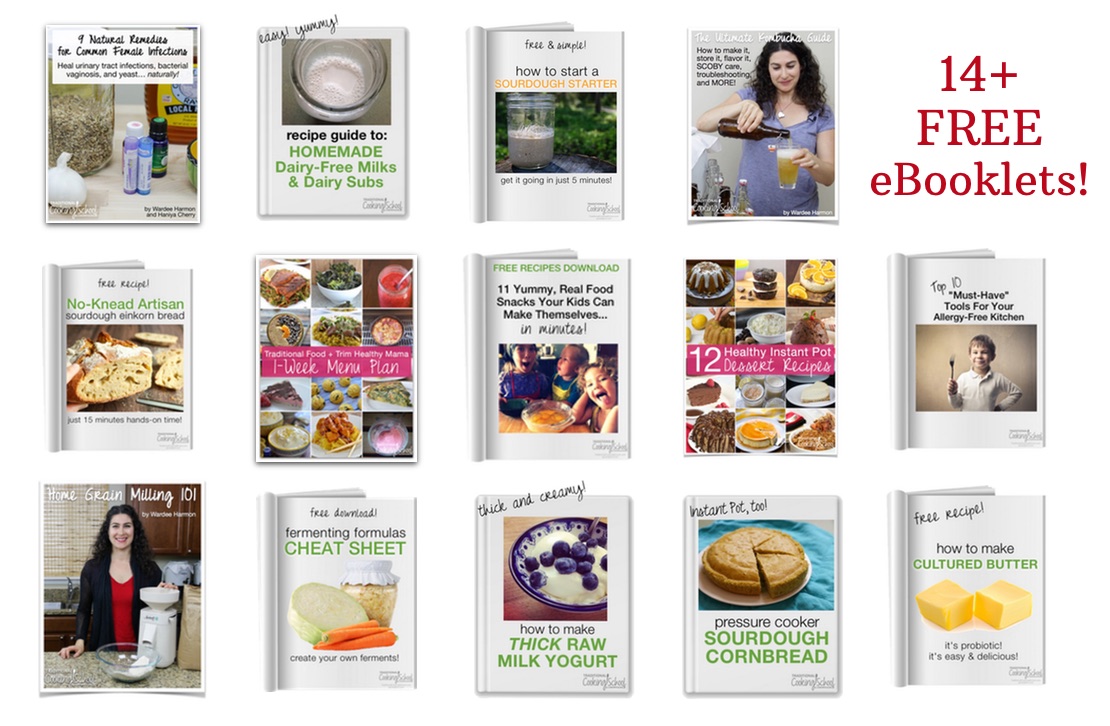
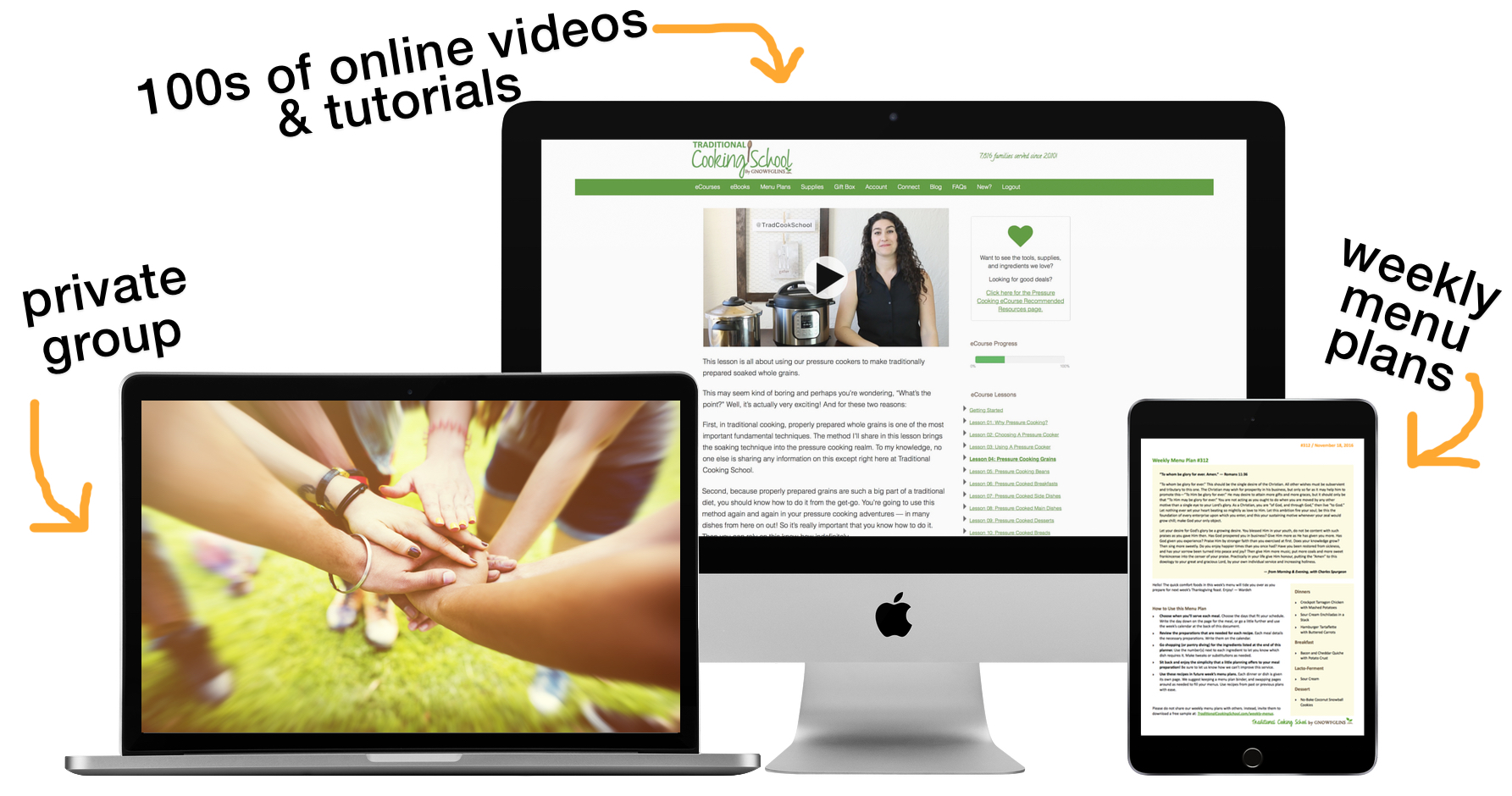
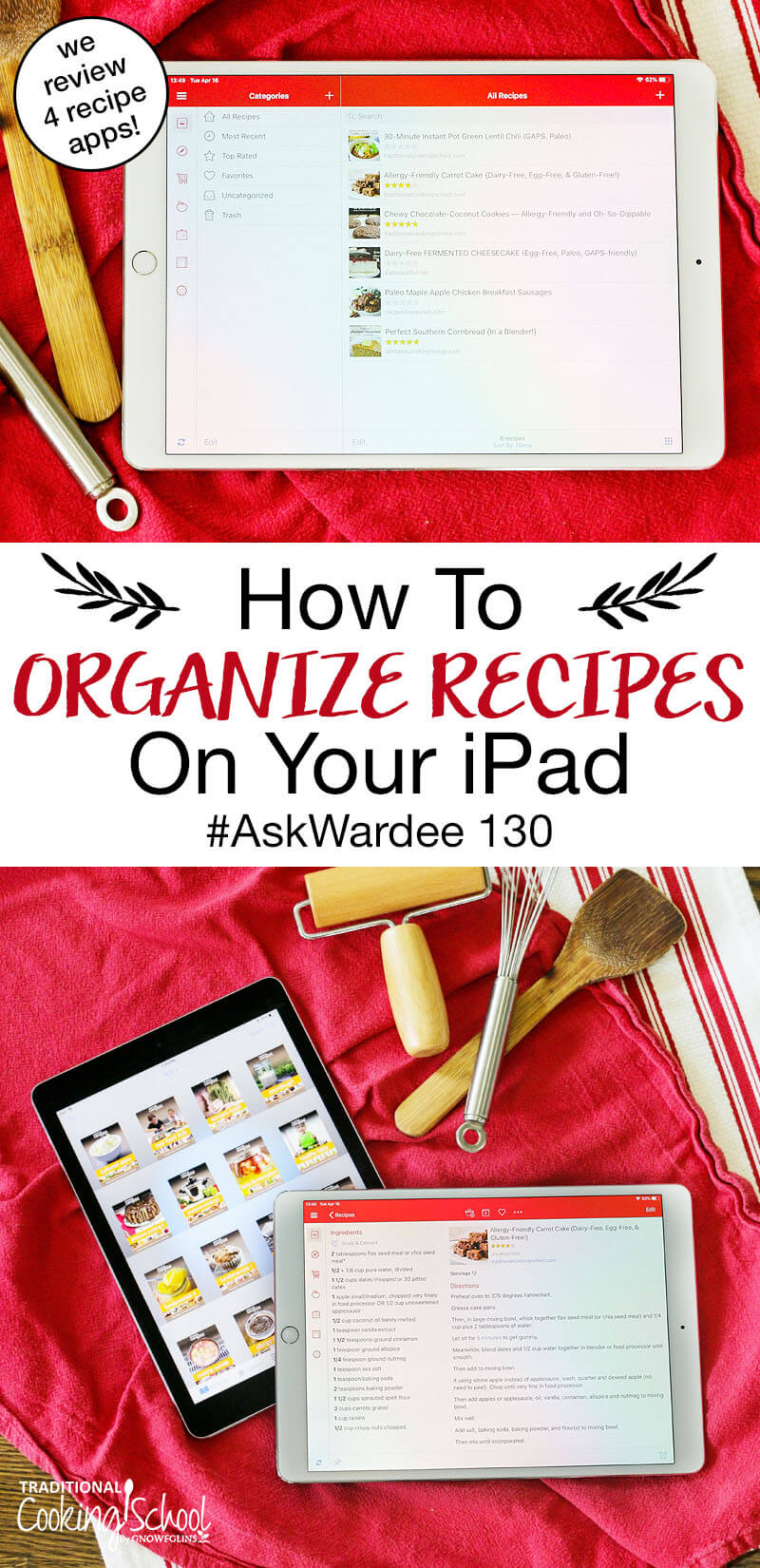
Does using these apps and adding all those ebooks and recipes use up a lot of iPad storage?
Hi, Sheryll.
If you use a cloud storage option like Dropbox the files are stored there and not on your device so it does not use up the file space on your iPad.
~Danielle, TCS Customer Success Team
Hi Wardee,
I find that “Copy Me That” apps. Is easier to use than Paprika . I used Paprika until I came across Copy Me That. It’s free.
I use Copy Me That and love it but there are so many wonderful apps out there.
~ Vicki, TCS Customer Success Team
I really like Evernote for recipes. It’s free too.
Evernote is another good app. Thank you for letting us know.
~ Vicki, TCS Customer Success Team
I also use Evernote (free) and have everything broken into different sections (books) such as Beef, Deserts, Appys, Airfryer, Slow Cooker, etc. Recipes can be in multiple sections, along with the finished recipe photo.
It synchs (free) on 2 devices or one device & laptop so I always have my recipes with me when I go shopping. I can print & email them as well. I’ve never run out of space, which resets monthly. I’ve been using it for years. Yes, you can upgrade for a few dollars a month.
I use Pepperplate, which can be used online (which I do through my PC), and there’s an IOS version too. It lets me import recipes from a lot of different sources in addition to manually putting them in, and then I can add categories to them. That makes it easy to find a recipe for poultry, for example, or even if I have several different ingredients and wonder what I can make with them.
There’s also an option to plan menus with it so that you can create shopping lists, and then either increase the quantities or make less.
And best of all, it’s free.
I use Pepperplate too! I love it.
Hi Wardee,
One of the things I worry about with storing information in apps is they do become obsolete over timeand then how to I keep my recipes? Do you have any info on how any of these apps will allow me to migrate to another app in the future if needed?
Hi, Ted.
Great questions.
We can’t speak for the apps but it is something to consider when choosing one you like. I recommend reaching out to the one (or two) you like with your question to help you decide which one you want to go with. 🙂
~Danielle, TCS Customer Success Team
I have found Recipe Gallery to be a great app for iPad. You can add recipes from photos (I use that for my paper and index card recipes), from any website, from clipboard, or scanner. I have yet to find a recipe I couldn’t import. You can also share recipes with others in the app format or PDF and print them. Super easy!
Thank you for sharing Linda! ~ Vicki, TCS Customer Success Team